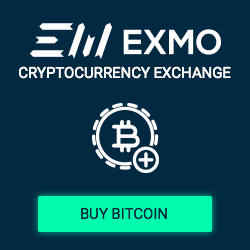Инструкция по установке программы WebMoney Keeper Classic.
Итак, вы зарегистрировались в системе WebMoney, а также загрузили инсталляционный файл программы WebMoney Keeper Classic. Что же, теперь пришла пора установить WebMoney Keeper Classic на ваш компьютер.
1. Первым вашим шагом будет запуск установочного файла программы WebMoney Keeper Classic. Он носит название wmk_ru и выглядит вот так::
2. Запускаем этот файл и в открывшемся окне просто жмём кнопку «Далее»:
3. Следующее окошко предложит вам ознакомиться и согласиться с текстом соглашения по использованию сервиса WebMoney:
Честно говоря, данный текст мало кто читает. Хорошо это или плохо – сказать сложно. В принципе, если вам интересна юридическая сторона работы в данной системе, и у вас есть свободное время, то можете ознакомиться с этим текстом. В любом случае, система WebMoney работает исключительно в рамках правового поля, поэтому если вы поставите «галочку» в окошке напротив слов: «Да, я согласен со всеми условиями данного соглашения», то никакого преступления вы не совершите и не понесёте никакого финансового ущерба от своих действий. Поставили «галочку»? Замечательно! Теперь вы можете нажать на кнопку «Далее» и перейти к следующему шагу установки программы WebMoney Keeper Classic.
4. Следующий шаг даёт вам возможность выбора директории для установки программы. Мы рекомендуем не изменять место установки, а оставить его в том виде, в котором вам это предлагает программа. Проще говоря, ничего не изменяя, жмём кнопку «Далее»:
5. В новом окошке повторяем те же действия, что и в предыдущем: просто жмём «Далее».
6. А вот теперь внимание! В открывшемся окошке необходимо внимательно прочитать и запомнить (а лучше вдумчиво прочитать и запомнить) предоставленную информацию (основной момент выделен на рисунке зелёной рамкой) и нажать кнопку «Далее»:
7. На завершающем этапе установки программы WebMoney Keeper Classic откроется окно, где вам предложат подтвердить установку специального сертификата. Помните текст, который вам необходимо было вдумчиво прочитать и запомнить? Вот это как раз пришло то самое время, когда надо нажать на кнопочку «Yes»:
8. Что ж, поздравляем! Программа WebMoney Keeper Classic успешно установлена на ваш компьютер, о чём и можно узнать из появившегося окошка. Жмите кнопку «Готово» и празднуйте завершение установки программы:
Активация программы WebMoney Keeper Classic.
1. Итак, вы установили программу WebMoney Keeper Classic, но для того, чтобы успешно с ней работать, необходимо её активировать. Для этого ищем на своём рабочем столе ярлычок программы и запускаем его.
2. После запуска программы, в открывшемся окошке необходимо выбрать – «Зарегистрироваться в WebMoney», а затем нажать кнопку «Ок»:
3. Следующий шаг. Перед вами откроется окошко, куда необходимо ввести регистрационный код, который вы получали на свой E-mail в процессе регистрации на сайте WebMoney. Помните? Вы его ещё вводили для проверки вашего электронного адреса. Вот этот код вводим в данное окошко и жмём «Далее»:
4. Теперь открылось окно для ввода пароля, с помощью которого вы будете входить в программу WebMoney Keeper Classic. Данный пароль вам необходимо придумать самостоятельно. Желательно, чтобы он имел побольше символов. Используйте в пароле не только буквы, но и всевозможные символы (точки, скобки и т.д.), а также цифры. Обязательно запишите этот пароль и спрячьте в надёжном месте (лучше хранить его не на компьютере, а прибегнуть к старому «дедовскому» бумажному носителю). В окошки: «Пароль» и «Подтвердить» вы должны ввести придуманный пароль. Окошко «Подтвердить» - это своего рода самопроверка, чтобы удостовериться что, вы ввели именно то, что хотели. В общем, вводим пароль и жмём кнопку «Далее»:
5. Теперь начнётся подготовка к генерации файла ключей WebMoney. В процессе подготовки к генерации необходимо случайным образом нажимать на клавиши клавиатуры и перемещать мышь. Ну, и терпеливо дождаться пока программа до конца выполнит подготовку к генерации файла ключей:
6. Подготовка выполнена, теперь программа начнёт выполнять саму генерацию файла ключей доступа к WebMoney. Терпеливо ждём окончания процесса:
7. После генерации файла ключей, программа вам присвоит уникальный WM-идентификатор (WMID), с помощью которого вы сможете входить в систему WebMoney.
Внимание!!! Присвоенный вам WMID необходимо записать и хранить вместе с паролем для входа в систему.
Это очень важная информация, поэтому, лучше номер WMID сразу же записать и сохранить! Сделали? Отлично! Жмите «Далее»:
8. Затем программа перейдёт к процедуре сохранения файла ключей и потребует от вас ввести код доступа. Что это и зачем нужно? Файл ключей необходим для того, чтобы вы могли без труда установить программу WebMoney Keeper Classic и подключиться к системе WebMoney в случае, если вы, например, переустановите систему на своём компьютере или приобретёте новый компьютер, и захотите на нём установить программу WebMoney Keeper Classic. Вот для таких и аналогичных ситуаций необходим файл ключей, который сгенерировала программа WebMoney Keeper Classic. Ну, а код доступа – это ещё один пароль, который вам надо придумать для того, чтобы при переустановке программы, она могла войти в файл ключей и считать всю необходимую информацию. Другими словами, если вдруг ваш файл ключей попадёт в чужие руки, то без кода доступа злоумышленник не сможет считать с него информацию, а, следовательно, и открыть ваш WMID.
Теперь по порядку, что надо сделать. Видите кнопочку справа от строки «Имя файла ключей»? Вот жмите на неё и выбирайте место хранения файла ключей.
Очень важно!!! Не надо хранить файл ключей на жёстком диске своего компьютера.
Лучше сохраните его на каком-нибудь сменном носителе (компакт-диске, флешке и т.д.). Сменный носитель с файлом ключей спрячьте в надёжном месте (вместе с паролем и номером WMID). А если вы спрячете пароль, номер WMID и файл ключей в разных местах, то вы ещё больше обезопасите себя от непредвиденных ситуаций. Главное – не забыть эти места, где что лежит, так сказать.
Затем придумайте код доступа к файлу ключей и сохраните его так же надёжно, как и сам файл ключей. Введите код доступа в поля: «Код доступа к файлу ключей» и «Подтверждение», а затем жмите так нами всеми любимую кнопку «Далее»:
9. Затем вам будет предложено получить персональный аттестат. Здесь мы не будем особо углубляться в детали данного вопроса.
Из основных моментов необходимо отметить, что сразу же при регистрации вам будет автоматически бесплатно присвоен Аттестат псевдонима.
Персональный аттестат не является обязательным, да и, собственно, его получение является платным. Поэтому давайте уберём «галочку» со строки «Начать процедуру получения персонального аттестата». Убрали? Ну, и правильно! Теперь жмите «Готово»:
10. Теперь осталось ввести код активации WebMoney Keeper Classic. А где же его взять то? Всё очень просто. Код активации уже выслан на ваш ящик. Только не путайте его с кодом проверки E-mail, который вы получали в самом начале регистрации. Код активации WebMoney Keeper Classic выслан вам на электронный адрес в отдельном сообщении. Открывайте почтовый ящик! Он уже ждёт вас там! Нашли? Копируйте его и вставляйте в окошко для кода. Затем жмите кнопку «Ок»:
11. А теперь снова жмём «Ок»:
12. Вот и всё! Поздравляем! Вы стали зарегистрированным пользователем системы WebMoney и можете начать создавать денежные потоки в данной среде. А вот и запустился WebMoney Keeper Classic:
Создаём кошелёк Webmoney в программе WebMoney Keeper Classic.
1. Приступаем к непосредственной работе с программой WebMoney Keeper Classic. Для того чтобы осуществлять и принимать платежи, необходимо создать в данной системе кошелёк или несколько кошельков по каждой отдельной валюте. Вот именно о том, как создать кошелёк в программе WebMoney Keeper Classic и пойдёт сейчас речь.
Для начала необходимо запустить программу WebMoney Keeper Classic. Щёлкаем по «жёлтому муравью» и запускаем «кипер». Перед вами откроется вот такое окошко:
Ставим «точку» напротив варианта «Войти в программу». Затем вводим номер своего WM-идентификатора (WMID) о нем мы писали ранее . Далее введите пароль для входа в систему, который вы самостоятельно придумали при установке WebMoney Keeper Classic на свой компьютер и спрятали в надёжном месте. Жмите «Ок».
2. Запустилась программа WebMoney Keeper Classic. Теперь приступаем к созданию кошелька (или нескольких кошельков на разные типы валют):
Итак, заходите во вкладку «Кошельки» и жмите кнопку «Создать» (посмотрите, на рисунке всё обозначено). Так как у вас ещё нет ни одного кошелька, то перед вами появится сообщение о том, что, мол, нет у вас ещё ни одного кошелька. Просто программе хочется с вами немного пообщаться, вот она и выбрасывает вам всякие интересные сообщения. Жмите кнопку «Далее».
3. Теперь внимание! Перед вами открылось окно со списком типов валют для создаваемого кошелька:
Дело в том, что для каждого типа валют создаётся отдельный кошелёк. Например, для работы с переводом титульных знаков в эквиваленте к российскому рублю необходим кошелёк типа R (валюта называется WMR), для доллара США – кошелёк типа Z (валюта, соответственно, носит название WMZ), украинская гривна - кошелек типа U (валюта – WMU) и так далее. Список валют очень большой, поэтому выбрать есть из чего. Но если вести речь о переводе оплаты за чертежи мебели, то обычно создаётся кошелёк в валюте той страны, в которой вы живёте, так как в данной валюте вам будет легче всего пополнить свой кошелёк денежными средствами.
В общем, выбираете тип валюты. Затем в поле «Название» вписываете название кошелька. Название можете вписывать любое. Оно будет отображаться в вашей программе WebMoney Keeper Classic исключительно для вас. Поэтому можете вписать что-то типа «Рублёвый кошелёк», или «Долларовый кошелёк» (в примере на рисунке он называется RUB). И жмите кнопочку «Далее».
4. В открывшемся окне, поставьте «галочку» напротив слов «Я принимаю условия данного соглашения» и жмите «Далее»:
5. Теперь программа вам сообщит о том, что ваш кошелёк успешно создан. Если вы хотите сразу же создать ещё один кошелёк, тогда поставьте «галочку» напротив строки: «Я хочу создать ещё один кошелёк прямо сейчас» и жмите «Далее». Если же пока ещё нет необходимости в создании ещё одного кошелька, то не ставьте там «галочку» и жмите «Готово»:
Внимание! Важная информация!
Созданные кошельки удалить уже нельзя, поэтому не создавайте кошельки без необходимости. Иначе они останутся в вашей программе WebMoney Keeper и будут постоянно мелькать у вас перед глазами.
Каждому кошельку будет присвоен номер. Внимание! WM-идентификатор и номер кошелька – это «две большие разницы».
WM-идентификатор (WMID) вам необходим для входа в программу WebMoney Keeper. WMID является вашим регистрационным номером, своего рода логином.
Номер кошелька – это как бы ваш расчётный счёт в определённой валюте. Он необходим для осуществления переводов и получения денежных средств внутри системы, а также для хранения полученных на данный расчётный счёт денег.
Запомните!!! Все переводы в платёжной системе WebMoney производятся между кошельками одного типа. Другими словами, если вы хотите оплатить с долларового кошелька (wmz), то отправить вы их сможете только на долларовый кошелёк (wmz). Аналогично с рублёвого (wmr) – только на рублёвый. И так далее.
Кошелек создали, теперь можно приступать к регистрации и начинать зарабатывать.